When Apple first released Macs, almost at the same time portable devices such as iPod,iPhone, Apple TV, PSP, MP4 Player capable of playing videos and movies are most popular, the industry buzzed and consumers were extremely excited. The early birds rushed out to purchase them only to be disappointed that there was a limited number of videos available to download at the Internet. The question then turned to, "how do I convert my DVDs to iPod/iPhone/Apple TV/PSP/MP4 Player and other portable devices on Mac?"
|
So how do you transfer your existing DVD collection to iPod/iPhone/Apple TV/PSP/MP4 Player and other portable devices on Mac? It's pretty simple really. You just need to download a good Mac DVD Ripper or Mac DVD Converter program. Below is quick tutorial using Aiseesoft DVD Ripper for Mac.
You can rip your DVD's on Mac according to these steps below:
Step1: Install and run Aiseesoft DVD Ripper for Mac
Step2: Import DVD Movies
1. Click the "Load DVD" button, select the folder of your DVD movie, and click OK. If the movie is on your disc drive, you can just select the drive and click OK.
2. Or click the "Load IFO" button, open the folder of your DVD movie, and you will find two folders in it: AUDIO_TS and VIDEO_TS. Open the VIDEO_TS folder, select all the IFO files, and then click OK.
After the movie is loaded, you can see all the chapters and titles in it, and then you can check the ones you want to convert. If you want to convert the whole movie, you can just keep all the titles or chapters checked.
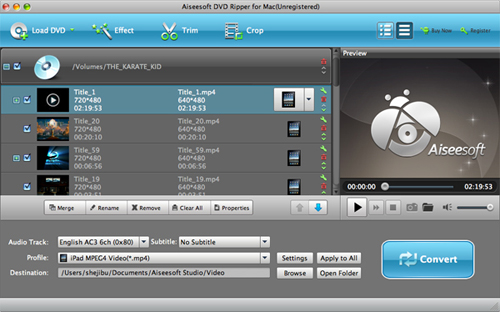
Step 3: Output Settings
After your DVD movie is loaded, you can start to set output settings:
1. Select an encoder type from the profile drop-down list according to the device you want to put the video on.
2. Click the "Settings" button to set the video and audio parameters.
3. Select the suitable subtitle and audio track for the output video if you want.
Note: You can click the "Merger" button to join all the selected DVD titles/chapters into one file instead of creating a separated file for each title/chapter.

Step 4: Click the Convert button to start the conversion.
All you need to do now is to wait for the conversion to be finished. The remaining time will be shown on conversion window for your reference.
Some Tips:
1. Trim Movie
If you just want to convert a clip from your DVD movie, you can click the Trim icon to capture a clip. In the Trim window, you can trim the length of the current title/chapter by either dragging the Start Time and End Time sliders or setting the time parameters in each corresponding field.
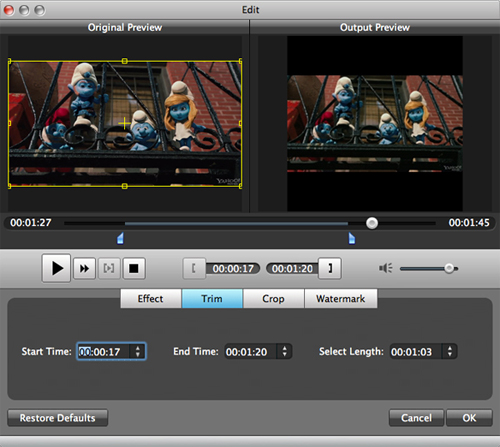
2. Crop Video
If your DVD video has black sides, you can use this Crop function to remove them. Click the Crop icon to open the Crop window, and set the video crop area by dragging the crop frame or setting the four crop parameters (Left, Top, Width, Height).
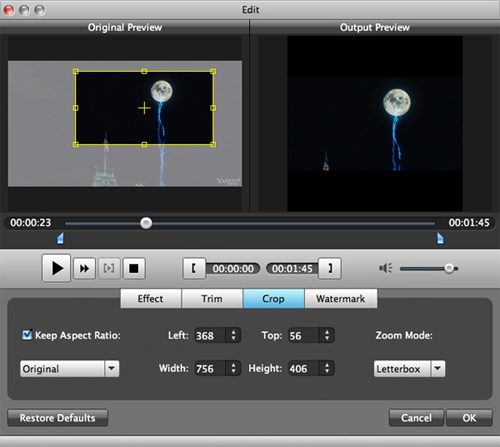
3. Movie Effect
If you want to change the original video effect, you can click the Effect icon to set the video brightness, contrast, saturation, hue, and even audio volume.
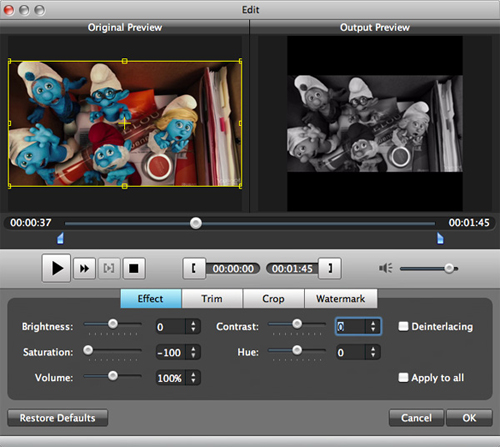
|

